개발 관련 강의나 다른 분들의 설명을 듣다가 알게된 터미널 커스텀!
가독성도 좋고 플로그인 설치에 따라 활용할 수 있는 부분이 많은 것 같습니다. 그리고 시각적으로도 만족스럽습니다.
아래 순서대로만 따라오시면 예쁜 터미널을 사용하실 수 있습니다!
1. iTerm2 설치하기 / iTerm2 Install
: 기존에 설치되어 있는 터미널을 활용하는 것이 아니라 새로운 터미널을 설치해서 이용하는 것이므로 아래 링크에서 iTerm2를 download받아주세요!
https://iterm2.com/
iTerm2 - macOS Terminal Replacement
iTerm2 by George Nachman. Website by Matthew Freeman, George Nachman, and James A. Rosen. Website updated and optimized by HexBrain
iterm2.com
2. iTerm2에 homebrew 설치
: iTerm2을 열어 아래 명렁어를 입력해 homebrew를 설치해주세요. 이제부터 말씀드리는 터미널은 iTerm2 입니다 :)
/bin/bash -c "$(curl -fsSL https://raw.githubusercontent.com/Homebrew/install/HEAD/install.sh)"
3. zsh 설치
brew install zsh
4. oh my zsh 설치
sh -c "$(curl -fsSL https://raw.github.com/robbyrussell/oh-my-zsh/master/tools/install.sh)"
5. agnoster 세팅
vi ~/.zshrc 를 열어서 agnoster 세팅을 해주세요. 변경하신 후 ESC → :wq! 로 나오시면 됩니다.
vi ~/.zshrc // i를 누르면 편집모드가 됩니다.
ZSH_THEME="agnoster" // 중간에 ZSH_THEME 부분을 agnoster로 변경해주세요.
source ~/.zshrc // zshc파일을 적용시키는 명령어로 마무리해주세요. * 참고
q: 편집기 종료하기
w: 저장하기
:wq: 저장 후 종료하기
:wq!: 저장 후 강제 종료하기
!: 강제실행하기
6. 만약 @#$이런식으로 글자가 깨진다면 폰트 설치하고 변경하기
: 색이 나오는 부분에 @$#@$@#이런식으로 폰트가 이상하게 보인다면 폰트를 변경해주세요.
저는 젯브레인폰트가 제일 좋지만 다들 D2coding을 쓰시길래 대세를 따릅니다.
아래 공식 github에서 다운 받으시고 설치해주세요.
https://github.com/naver/d2codingfont
GitHub - naver/d2codingfont: D2 Coding 글꼴
D2 Coding 글꼴. Contribute to naver/d2codingfont development by creating an account on GitHub.
github.com
설치가 완료되면
Perferences → Profile → Text 에서 2가지를 바꿔줍니다.
Unicode normalization form : NFC
Font: 다운받은 D2Coding 폰트
이렇게 변경하면 !$#@%#$% 이렇게 나왔던 부분이 정상적으로 확인 됩니다! 속시원 ㅎㅎㅎ
이렇게 기본 세팅은 됐는데 기본적으로 세팅하시는 부분에 대해 공유 드려 보겠습니다 :)
커스텀 할 수 있는 부분이 많아서 필요하신 부분만 반영하시면 될 것 같습니다.
여기까지하면 기본적으로 사용할 수 있는 iTerm2세팅이 완료됩니다.
이어지는 포스팅에서는 color theme 변경하는법, 새로운줄에서 작성하게 설정하기, 사용자이름만남기고 컴퓨터이름지우기, 사용할 수 있는 프로그램에 대한 색상 표시설정, 탭 이름없애기 등에 대한 방법을 공유해보겠습니다.
'Dev' 카테고리의 다른 글
| macOS Docker로 Redis 설치, 실행하는 방법 (2) | 2023.02.15 |
|---|
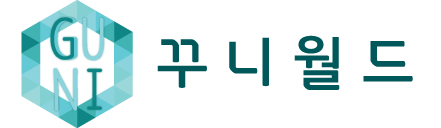
댓글